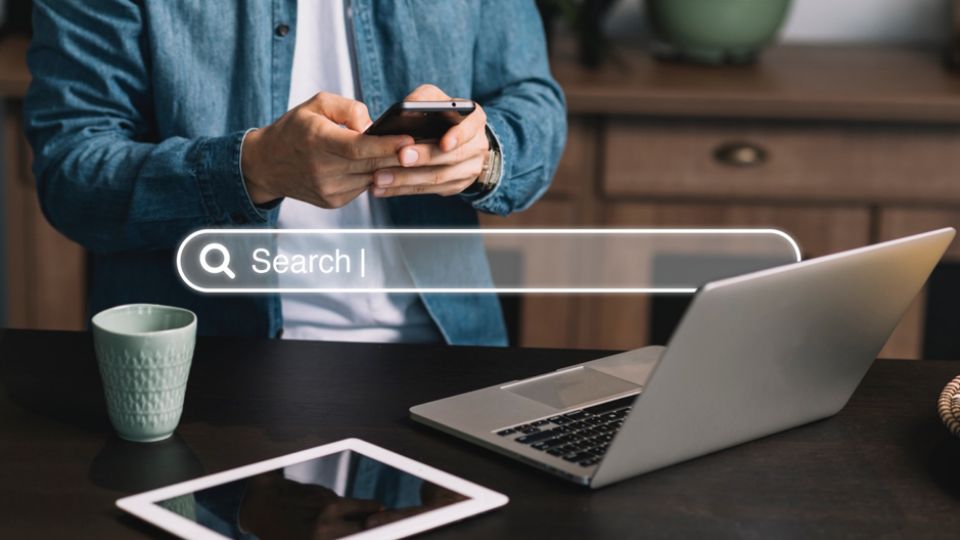La movilidad que caracteriza a nuestra rutina diaria hace que nuestras vidas dependan en gran medida de la conectividad inalámbrica. Trabajar desde casa o ver películas en streaming, requieren conectividad a unl Wi-Fi. Sin embargo, ¿quién no ha experimentado la frustración de olvidar una contraseña de Wi-Fi en el momento menos oportuno? Afortunadamente, existen métodos sencillos para recuperar tus contraseñas Wi-Fi, y en este artículo, te mostraremos cómo hacerlo paso a paso.
¿Cuándo y por qué recuperar tu contraseña Wi-Fi?
Porque quizá eres de ese tipo de personas que se conectan a varios Wi-Fi, como el de casa, el de la oficina o el de un local que visites con frecuencia. O, simplemente, puede que hayas reiniciado tu dispositivo para tenerlo de fábrica y hayas perdido todos los datos. O porque eres de esas personas que lo hace absolutamente todo con el móvil: crear contenido en redes sociales, llevar tu agenda personal, jugar a videojuegos o tragamonedas, trabajar…, y para ello necesitas conectar a varias redes Wi-Fi durante el día. Así que lo más normal es que en varias ocasiones hayas olvidado o no encuentres dónde está la contraseña del Wi-Fi. Esto te impide conectar nuevos dispositivos a tu red, pero también puede afectar a tus invitados o, en el peor de los casos, requerir la intervención de un técnico si no puedes acceder a tu router. Así que conocer cómo recuperar tu contraseña puede ahorrarte tiempo, dinero y molestias.
Recuperación de contraseñas en Windows
Paso 1: Accede a la configuración de red
En Windows, la recuperación de una contraseña Wi-Fi es bastante sencilla. Primero, dirígete al icono de red en la barra de tareas, haz clic derecho y selecciona "Abrir Configuración de red e Internet". A continuación, selecciona "Centro de redes y recursos compartidos".
Paso 2: Ver tu red Wi-Fi activa
En el Centro de redes y recursos compartidos, verás una lista de redes a las que has estado conectado. Haz clic en el nombre de la red Wi-Fi cuya contraseña necesitas recuperar.
Paso 3: Mostrar la contraseña
Se abrirá una ventana con los detalles de la red. Haz clic en "Propiedades inalámbricas", luego ve a la pestaña "Seguridad". Aquí, encontrarás un campo llamado "Clave de seguridad de red". Marca la casilla "Mostrar caracteres" y tu contraseña Wi-Fi aparecerá.
Recuperación de contraseñas en macOS
Paso 1: Accede a la aplicación "Acceso a Llaveros"
En macOS, las contraseñas Wi-Fi se almacenan en la aplicación "Acceso a Llaveros". Para abrirla, puedes utilizar Spotlight (Comando + Espacio) y escribir "Acceso a Llaveros", o encontrarla en la carpeta "Utilidades" dentro de "Aplicaciones".
Paso 2: Busca la red Wi-Fi
Una vez dentro de "Acceso a Llaveros", asegúrate de estar en la sección de "Elementos locales". Luego, en la barra de búsqueda en la parte superior derecha, escribe el nombre de la red Wi-Fi cuya contraseña deseas recuperar.
Paso 3: Mostrar la contraseña
Haz doble clic en el nombre de la red Wi-Fi que aparece en la lista de resultados. En la ventana que se abre, marca la casilla "Mostrar contraseña". Te pedirá ingresar tu contraseña de administrador para confirmar. Una vez hecho esto, la contraseña Wi-Fi aparecerá.
Recuperación de contraseñas en dispositivos móviles
Recuperar contraseñas de Wi-Fi directamente desde un dispositivo móvil, como un teléfono o una tableta, es más complicado que en un ordenador, ya que los sistemas operativos móviles no suelen mostrar las contraseñas almacenadas por defecto.
Para dispositivos Android:
Si tu dispositivo está rooteado, puedes utilizar aplicaciones de terceros como WiFi Password Viewer, que permite ver las contraseñas de las redes a las que te has conectado. Sin embargo, si tu dispositivo no está rooteado, la opción más sencilla es compartir la red Wi-Fi mediante un código QR desde los ajustes de red. Este código puede escanearse en otro dispositivo para conectarse automáticamente.
Para dispositivos iOS:
En iOS, la forma más fácil de compartir una contraseña Wi-Fi es utilizando la función de compartir contraseñas de Apple, que permite que dispositivos cercanos se conecten automáticamente a la red si están bajo el mismo Apple ID. Sin embargo, para ver la contraseña en sí, necesitas acceder a un Mac y seguir los pasos mencionados anteriormente.